Tutoriel Guide d'installation d'un environnement de programmation en Java (macOS)
Introduction
Ce tutoriel a pour but de vous aider à installer sur votre système macOS, les différents programmes dont nous aurons besoin dans le cadre des modules de programmation en Java. Ensemble, ces programmes constituent notre environnement de programmation.
Nous aurons d’abord besoin d’une application appelée environnement de développement intégré (IDE) qui rassemble les outils nécessaires à la réalisation de nos programmes. Nous vous proposons d’installer Visual Studio Code, car il est très polyvalent et bien adapté à une utilisation occasionnelle. Nous aurons également besoin du système de gestion de version Git, que nous utiliserons, dans un premier temps, pour récupérer des fichiers dans le gestionnaire de dépôts de l’école (gitlab.epai-ict.ch). Enfin, nous aurons besoin des outils du kit de développement pour le langage Java (JDK) et de l’outil Maven sur lequel nous aurons l’occasion de revenir. Comme il existe plusieurs distributions du JDK, nous vous proposons d’installer la distribution libre appelée OpenJDK.
Dans ce tutoriel, nous commençons par installer le gestionnaire de paquets Homebrew. Puis, avec cet outil, nous installons l’ensemble des programmes mentionnés plus haut. Enfin, nous terminons en ajoutant, à notre répertoire personnel, un répertoire « projets » pour y stocker tous nos travaux de programmation.
Suivez scrupuleusement les indications qui vous sont données, et n’hésitez pas à demander de l’aide si vous rencontrez des difficultés. Allons-y !
Rendre le terminal facilement accessible
Dans ce tutoriel, au cours de votre formation, et dans votre activité professionnelle, vous aurez souvent besoin d’un programme appelé « émulateur de terminal » ou simplement « terminal ».
Un terminal est nécessaire pour utiliser des outils sans interface graphique (GUI), mais avec une interface en ligne de commande (CLI). Ce genre d’outil est très courant dans les domaines de l’administration de systèmes, des réseaux, et de la programmation.
Un émulateur de terminal fait partie des outils de base de votre système d’exploitation, il n’est donc pas nécessaire d’en installer un. Toutefois, comme c’est un outil dont nous aurons souvent besoin, nous vous suggérons de le placer à un endroit facilement accessible comme le « Dock ».
Si l’application Terminal ne se trouve pas dans le « Dock », pressez la touche [command ⌘] et la barre d’espace pour afficher « Spotlight », et commencez à taper le mot « terminal » dans la barre de recherche. Lorsque l’icône du terminal apparaît, pressez la touche [Entrer ⏎] pour l’ouvrir. Localisez ensuite l’icône du terminal dans le « Dock », cliquez sur l’icône avec le bouton droit de la souris, puis sélectionnez le menu « Options », et enfin, le menu « Garder dans le Dock ».
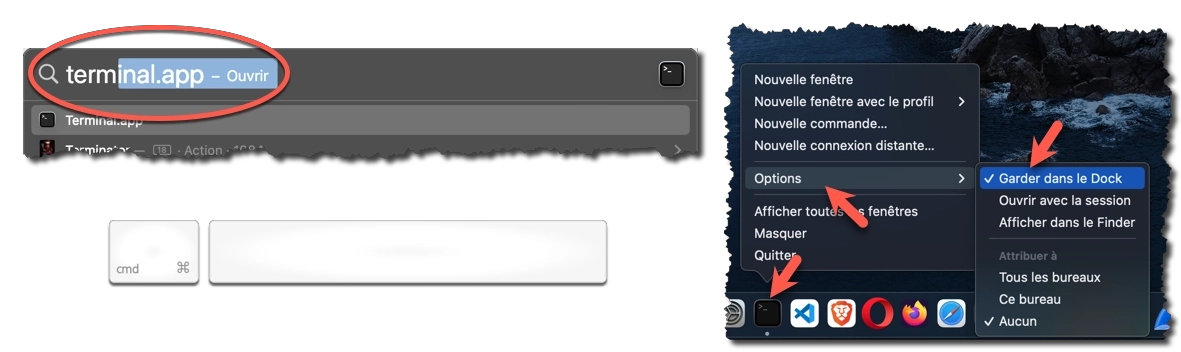
Installer d’un gestionnaire de paquets
Un gestionnaire de paquets facilite l’installation, la mise à jour et la désinstallation de logiciel dans votre système d’exploitation (voir Quelques bonnes pratiques). Ce tutoriel utilise Homebrew, un gestionnaire de paquets très populaire sous macOS.
Pour voir si Homebrew est installé sur votre système, ouvrez un terminal en cliquant sur l’icône du Terminal, copiez la commande ci-dessous, et pressez la touche [Entrer ⏎].
1
brew --version
Si la commande renvoie une version comme dans la copie d’écran ci-dessous (le numéro de la version peut être différent), Homebrew est installé et vous pouvez passer à l’installation de Git, OpenJDK, Maven et Visual Studio Code.
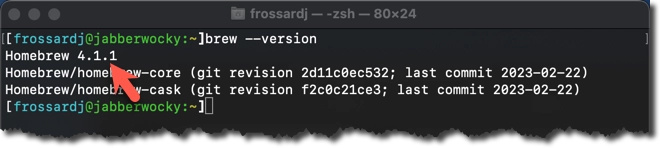
Si le système renvoie un message disant que la commande n’est pas reconnue, cela signifie que Homebrew n’est pas installé.

Si Homebrew n’est pas déjà installé, copiez la commande ci-dessous dans le terminal, et pressez la touche [Entrer ⏎] pour lancer l’installation.
1
/bin/bash -c "$(curl -fsSL https://raw.githubusercontent.com/Homebrew/install/HEAD/install.sh)"
Lorsque l’installation est terminée, vérifiez qu’il n’y a pas de message d’erreur et fermez le terminal.
Avant de poursuivre, assurez-vous que Homebrew est bien installé. Pour cela, ouvrez un nouveau terminal et relancez la commande de la figure 2. N’allez pas plus loin tant que cette commande ne fonctionne pas. Si vous ne parvenez pas à trouver le problème, demandez de l’aide.
Installer Git, OpenJDK, Maven et Visual Studio Code
Attention : Il est important de NE PAS utiliser la commande « sudo » pour installer des programmes avec le gestionnaire de paquet « Homebrew ». Si une élévation de privilèges est nécessaire pour l’installation d’une application, le système vous invitera à saisir votre mot de passe.
Dans le terminal, copiez la commande ci-dessous et pressez la touche [Entrer ⏎] pour lancer l’installation de Git, OpenJDK et Maven.
1
brew install git openjdk maven
L’installation s’effectue automatiquement. Lorsque l’installation est terminée, copiez encore la commande ci-dessous et pressez la touche [Entrer ⏎] pour lancer l’installation de Visual Studio Code.
1
brew install --cask visual-studio-code
Là encore, l’installation s’effectue automatiquement. Lorsque l’installation est terminée, fermez le terminal.
Installer des extensions dans Visual Studio Codes
Dans une nouvelle fenêtre de terminal, lancez l’une après l’autre les commandes ci-après pour installer les extensions de Visual Studio Code dont nous aurons besoin.
1
2
3
code --install-extension vscjava.vscode-java-pack
code --install-extension ms-vscode-remote.vscode-remote-extensionpack
code --install-extension editorconfig.editorconfig
Lorsqu’une extension est installée, le système vous indique qu’elle a été installée avec succès. Vous pouvez alors installer la suivante.
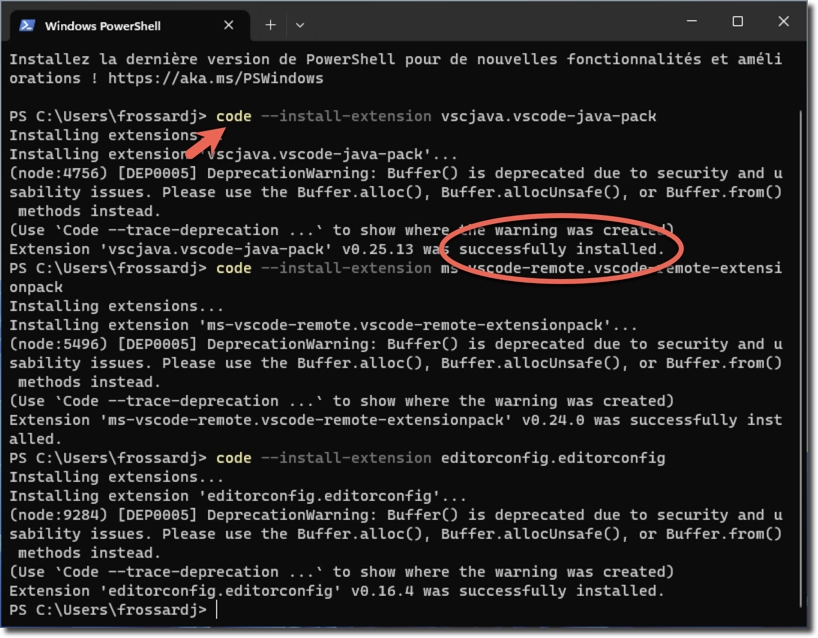
Si la commande code n’est pas reconnue, essayez de fermer le terminal et d’en ouvrir un nouveau. Si cela ne fonctionne pas, demandez de l’aide.
Vérifier l’installation
Si nous avons pu installer les extensions, nous savons déjà que Visual Studio Code fonctionne correctement. Pour nous en assurer, nous pouvons essayer de l’ouvrir depuis le terminal. Pour cela, lancez la commande suivante :
1
code
La commande devrait ouvrir une fenêtre de Visual Studio Code.
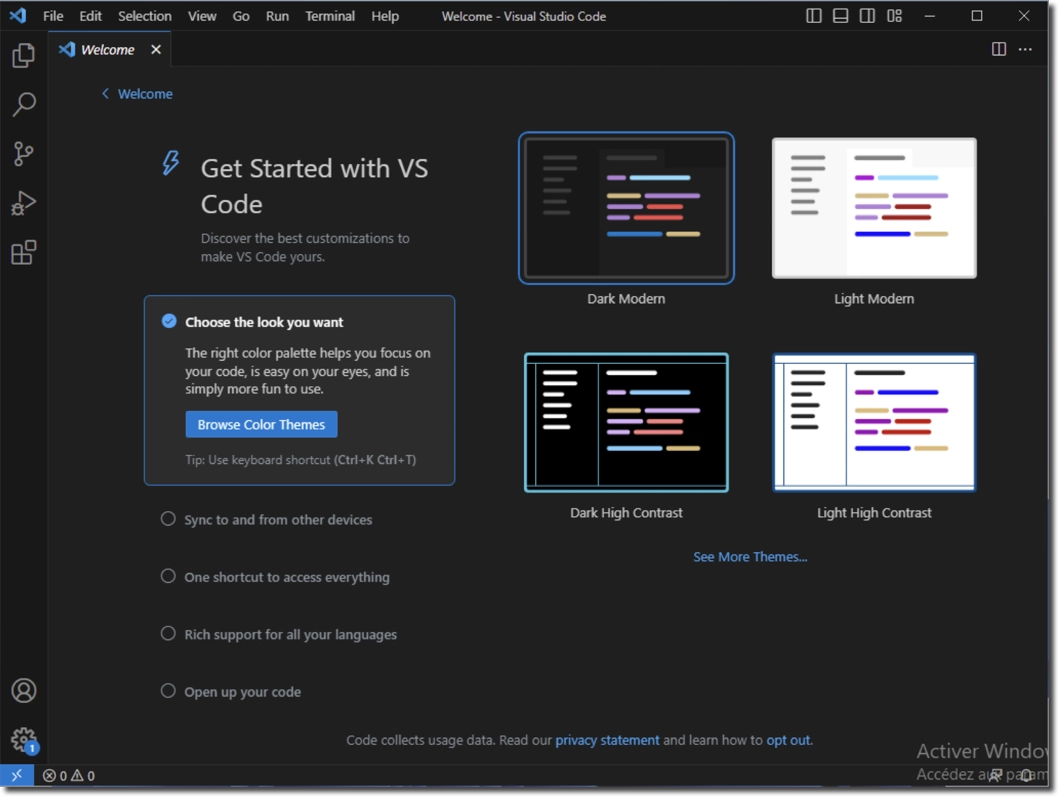
Assurons-nous ensuite du bon fonctionnement de Git avec la commande suivante :
1
git --version
La commande doit afficher la version de Git qui est installée sur votre système. Cette version doit être plus grande ou égale à 2.30.9. Par exemple :

Et assurons-nous enfin du bon fonctionnement des outils de développement Java, en lançant l’une après l’autre les commandes suivantes :
1
2
3
java -version
javac -version
mvn -version
Comme la précédente, ces commandes renvoient la version du programme qui est installé sur votre système. La version de java et javac doit être plus grande ou égale à 11.0.19. Celle de Maven doit être plus grande ou égale à 3.8.1. Par exemple :
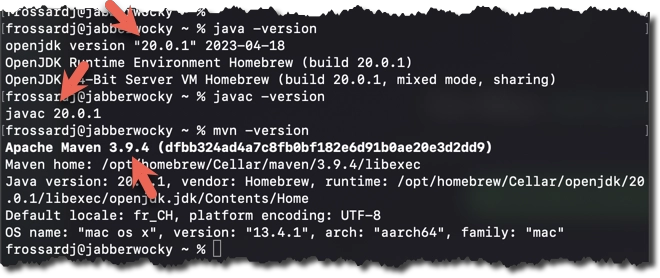
Si toutes commandes ont renvoyé une réponse correcte, votre environnement est maintenant prêt. Si ce n’est pas le cas, n’hésitez pas à demander de l’aide.
Voyons maintenant comment organiser nos fichiers dans le cadre d’activités de programmation.
Préparer un répertoire pour nos projets
De manière générale, nos fichiers personnels doivent être enregistrés quelque part dans notre répertoire personnel (home directory). Les documents (rapports, schéma de réseau, diagrammes, feuille de calcul, etc.) sont en principe sauvegardés dans le répertoire « Documents ». La figure 16 montre une organisation possible de ce répertoire.
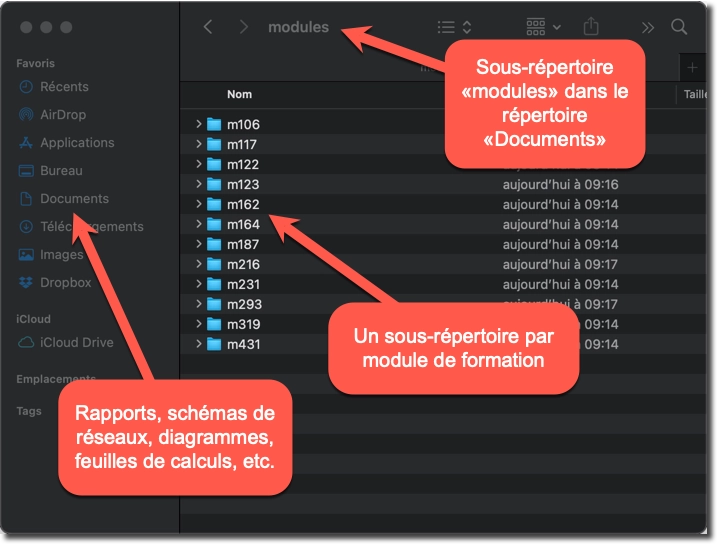
Dans le cas d’une activité ou d’un projet de programmation, le résultat est en général un répertoire. Ce répertoire, que l’on peut appeler « répertoire de projet », réunit un ensemble de fichiers qui contiennent le code source du programme et diverses autres choses. Un « répertoire de projet » n’est pas un document, c’est pourquoi nous vous recommandons de prendre l’habitude de ne pas les enregistrer dans votre répertoire « Documents », mais dans un répertoire « projets ».
Nous sommes certains que vous êtes capable de créer ce répertoire « projets » vous-même à l’aide de l’interface graphique, mais voyons ensemble comment le créer en utilisant l’interface ligne de commande.
Ouvrez un terminal, tapez la commande ci-dessous et pressez la touche [Entrer ⏎] pour vous rendre dans votre répertoire personnel. Pour saisir le signe ~, pressez les touches [option ⌥] + [N] puis la barre d’espace.
1
cd ~
cd (change directory) pour aller dans son répertoire personnel Vous devriez maintenant vous trouver dans votre répertoire personnel. Si vous vous y trouviez déjà, la commande n’a pas d’effet, comme la montre la copie d’écran ci-dessous.

cd $HOME Lancez ensuite la commande ci-dessous pour créer un répertoire dont le nom est « projets ».
1
mkdir projets
mkdir (make directory) pour créer un répertoire Le système crée le répertoire sans renvoyer de message d’information. Nous pouvons nous assurer que le répertoire a bien été créé, en essayant de nous rendre à l’intérieur. Comme nous nous trouvons dans notre répertoire personnel, nous pouvons le faire avec la commande cd projets. Toutefois, la commande ci-dessous nous permet de nous y rendre, où que l’on se trouve dans le système de fichiers.
1
cd ~/projets
cd (change directory) pour se rendre dans le répertoire « projets » Si la commande s’est exécutée sans erreur, nous nous trouvons dans notre répertoire « projets » et avons la confirmation que ce répertoire existe.

cd $HOME/projets Nous pouvons maintenant enregistrer nos « répertoires de projet » directement dans ce répertoire, ou ajouter encore un niveau de répertoires pour les différents modules de formation. Par exemple, lancez la commande ci-dessous pour créer un répertoire « m319 ».
1
mkdir m319
Avant de terminer, nous vous suggérons encore d’ajouter le répertoire de projet aux favoris du « finder ». Pour cela, lancez les commandes suivantes dans le terminal.
1
2
cd ~
open .
Nous connaissons déjà la première, la seconde ouvre le répertoire courant (.) dans une fenêtre du « finder ». Dans cette fenêtre, trouvez et sélectionnez le répertoire « projets ». Vous pouvez maintenat ajouter ce répertoire au favoris à avec un cliquer-déposer ou en pressant les touches [control ⌃] + [command ⌘] + [T].
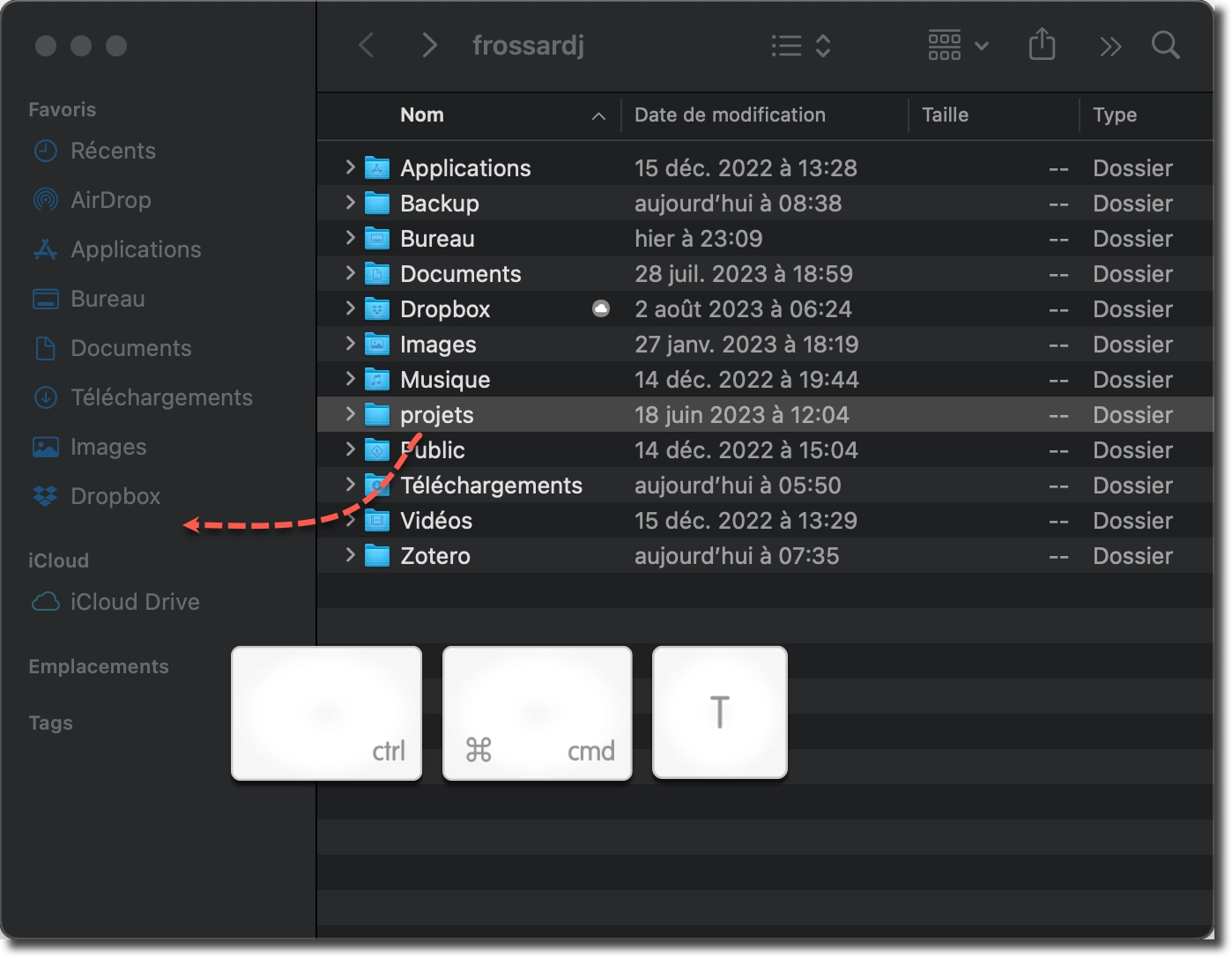
Si vous avez bien suivi chaque étape de ce tutoriel, félicitations ! vous voilà fin prêt.
Conclusion
Après avoir suivi ce tutoriel, vous devriez avoir un environnement de développement prêt à l’emploi avec un gestionnaire de paquets, Visual Studio Code, Git, Java et Maven installé. Vous devriez également avoir un répertoire « projets » dans votre répertoire personnel. N’hésitez pas à reprendre le tutoriel ou à demander de l’aide en cas de difficultés.